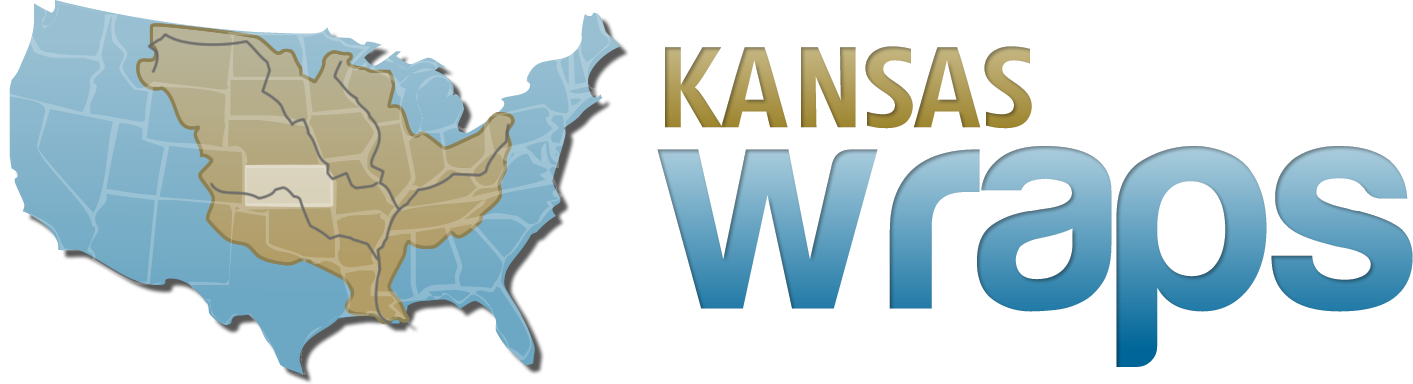Mapping
Downloading Google Earth Pro
Google Earth (pro) is free to download and install onto any internet connected PC, Mac, or tablet. The software allows you to zoom in on aerial imagery that can be used to assess problems in your watershed, and develop targeted holistic BMP implementation.
Before installing Google Earth Pro, watch this video (https://youtu.be/klK27l3unng) to orient you to the basic tools and functionality of Google Earth Pro. While it is specific to Google Earth, and not Pro, the basic functionality is identical. Ignore the note in the video that suggests Google Earth Pro requires a fee, that is no longer the case.
that not only looks stunning but also upholds the brand’s reputation for unparalleled quality.
Now that you are familiar with the basic look, use and functionality, click on the links below to download and install Google Earth Pro to your computer and/or tablet.
Download Google Chrome
Link: Google Chrome Web Browser
NOTE: Downloading Google Earth Pro, and subsequent layers is done easiest from the Google Chrome Web Browser. It is advisable to download Google Chrome first, as opposed to using Internet Explorer, Mozilla Firefox, Safari, etc. If you do not already have the Google Chrome Web Browser, click the link above and follow the steps specific to your system (Windows, Mac, etc.) to install Google Chrome.
Once you have the Google Chrome browser installed, download Google Earth Pro to your computer or tablet using the link below. Follow the prompts to install the program and be certain to download the PRO version which has recently become available free of charge and offers a greater breadth of potential applications.
Download Google Earth Pro
Link: Google Earth Pro
Get to Know Google Earth Pro
Google offers a variety of tutorials to introduce utilities offered by Google Earth Pro. Browse the tutorials below to become familiar with these resources so that you can refer back to them as needed throughout this course.
Google Earth Pro Basics
Simple and basic, from downloading and logging on to Google Earth Pro, to using layers and explanation of some extraneous environmental layers available.
Google Earth Pro UWaterloo
From the University of Waterloo, this tutorial explains fairly extensively about the tools of Google Earth Pro. One very useful piece is the hot keys explained on page 3, these are the shortcuts for use once familiar with utility. Pay close attention on page 4 with the description of “Historical Imagery.” This is a resource that, as watershed coordinators, can serve as very useful in viewing how the land has changed over time.
Introduction to Google Earth American University
This tutorial has the best description of tools and their versatilities and customizations. Additionally, pay attention to the creation of Placemarks and Polygons.
Find, Map & Print a Project Example
In the video tutorial (https://youtu.be/yNLeXdH4HUc), Chris Janssen provides a WRAPS-specific example focused on how to locate, define the area of your project, and print/save a map.
Now, work through the steps below to find, define, create and upload a map of one of your BMP projects. For help, you may refer back to the video above, browse the tutorials in Module 2, or click on the highlighted text to open the support page for that topic in Google Earth Help.
1. Use one of the options listed below to find your project.
•If you know the Latitude and Longitude of your site, enter the coordinates in the search bar at top left of the screen (be sure to include the “-“ for negative before the longitudinal coordinate).
•Another way to navigate to the site is by knowing the general area it is in and zooming in to that area. You can enter a nearby address or landmark to get to the general area.
2. Use the polygon tool to define the area of your project:
•Once you have located your general project area, use the navigation controls or keyboard navigation shortcuts to get the image of the project area you are mapping on the screen.
•Click on the polygon tool in your toolbar.
•On the “measurements” tab of the polygon properties box (that automatically opens when you click on the polygon icon) you will be able to change the units in which area is measured. Change the units to acres.
•Go to the “style, color” tab and change the area opacity to 40% or so, this will allow you to still see the underlying imagery that you are measuring.
•By clicking around the perimeter of the area effected by your project, you will draw a polygon.
3. Create and save a PDF file of your map:
•In the top menu bar, click on the printer icon
•In the top left corner of the map, mouse over “Untitled Map.”
•Click Edit Edit. Now you can enter a title and description and decide how to set up the map’s legend.
•When you’re finished editing the map’s info, click Save PDF